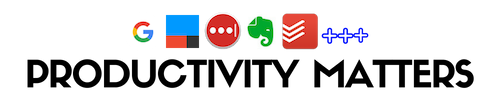Intro
Hi. Welcome to episode 12 of this Productivity Matters podcast.
Do you write a lot of documents? Have you thought there maybe an alternative to the tools you use?
I’m Julian, your host for this episode, and I’m going to take a look at online document creation, and two of the main tools available, Google Docs and Microsoft Word.
Coming up right after this...
In the beginning..
35 years ago Microsoft began introducing the world to their software suite of office products - starting with Word (for word processing), followed up with Excel (for spreadsheets) and Powerpoint (for creating presentations).
Suddenly, it became possible to write and save documents, do calculations and present all of it relatively quickly and simply - if you had a computer of course.
Over the years, Word became the defacto application for creating all things related to the written word. It has grown in functionality and has never, quite, been beaten for what it can do. Apple created their own version, called Pages, but it's not that intuitive; in my opinion.
Welcome Google
All of that changed in September 2007 (yes, just over 10 years ago) when Google launched their own, online, versions; called Doc, Sheets and Slides. I’m sure you can guess their equivalents.
It was quite basic, but the gauntlet had quite clearly been thrown down. Let's face it; Google shook up the browsing world, with Chrome, and now they were set to do the same for office productivity.
Word
Microsoft Word is a fully-featured word processing application that allows you to write and write and write; and format your text into various fonts (and there are a multitude to choose from), not forgetting setting paragraphs, columns, styles, borders and colours to bring a document to life. Once created, you can save your work to continue later, or, if ready, it can be printed out or shared via email.
Google Docs, on the other hand, has had 30 years to catch-up on. After a rudimentary offering, they have built on the functionality each year, and they now offer a very advanced application.
Don't be misled by the bare-bones look and feel. You won't find it lagging too far behind Microsoft.
One of their biggest selling points was in collaboration. Whilst Microsoft offered all the bells and whistles to create a beautiful looking document, Google used their cloud presence as a huge advantage. Share your document, in real-time, with colleagues, and make changes live.
Suddenly, the Google offering, whilst not as fully-featured, offered something not previously available. The ability to share and work together, and be able to see the history of all the changes - just in case! Having said that, the need to be online was also a negative; as you had to be connected to the internet to use it. That has now changed, with Google having now enabled the ability to create and edit offline.
Integration with Google Drive soon followed, and now any documents (or spreadsheet or presentation) created in Google Drive will not count towards the storage space.
This is a huge advantage for those with buckets of documents.
Using Google Docs
I use Google Docs and the others, quite extensively. They're easy to use and easy to export to various formats; whether that be PDF or even to the native Microsoft Word format, so that anyone with Word can open the document.
Google even created a business offering, called G-Suite; giving companies an enterprise version, with the controls they need. Of course, this isn’t free, but it is a fraction of the cost that Microsoft charge for their suite of products.
Cost
We also need to look at the cost. It may come as no surprise that Google Docs, Sheets and Slides are free to use. Totally. No gotchas.
Although, as we know with free YOU are the product and should expect Google (in this instance) to use your data to further enhance its marketing capabilities.
Microsoft Word is not free - in fact, you will usually buy it as part of a bundle together with their Office suite of software (which allows up to 6 users)
This is £80 per year.
If you use all 6 licences, that works out at just over £13 per person, per year.
That gives you access to Word, Excel, Powerpoint, the email manager, Outlook, OneNote (their alternative to Evernote), Publisher and Access (both of which are only available on PC - and I don't know who uses them anymore, anyway!)
It’s not an unreasonable cost for a family.
Conclusion
So, how do we summarise this.
There is no need to buy Microsoft Office if all you need is available from Google. Their Docs application has everything you need to do what you want; it's less cluttered than it's counterpart (which can seem quite bloated at first) and it’s fairly intuitive to use. You will need to have a play with it to see how it works for you.
Whilst there are others on the market, but for the purposes of this podcast, to get the familiar looking experience with all the functions you would ever want, then you have no choice but to pay up and get Office. It's not cheap; but you will never want for anything again, when it comes to writing documents, creating spreadsheets or presentations.
Thank You
I hope you’ve enjoyed this episode.
If you have any questions about Google Doc, Microsoft Word, or anything else related to office applications, then please get in touch via Twitter @prodmatters
Don’t forget to subscribe where you normally listen to podcasts.
Thank you very much for listening and until next time, remember, Productivity Matters.
Equipment I use to make my podcasts:
Blue Yeti Microphone - https://amzn.to/2R2am1N
Pop Filter - https://amzn.to/2OVMbQP
Professional Microphone Boom Arm - https://amzn.to/2P4EIio
If you purchase from these links then I may receive a commission. This does not affect the price you will pay. Thank you.
Equipment I use to make my podcasts:
Blue Yeti Microphone - https://amzn.to/2R2am1N
Pop Filter - https://amzn.to/2OVMbQP
Professional Microphone Boom Arm - https://amzn.to/2P4EIio
If you purchase from these links then I may receive a commission. This does not affect the price you will pay. Thank you.